Google Analytics 4 でボタンのクリック数を計測するためには2つの手順を行う必要があります。
- 計測したいボタンにコードを設置
- Google Analytics 4 に新規パラメータを設定
計測したいボタンにコードを設置
■ クリック数を計測したいボタン用にコードを準備
ここでは以下のコードをベースに、自分仕様に整える作業を実施。
onclick="gtag('event', 'btnclick', {'btn_name': '◯◯バナー','btn_position': 'トップページ'});">パラメータと値は常にセットとなっており、後で自分が見てもわかる名称を設定します。任意と記した箇所は自分の好きな名称で設定可能です。
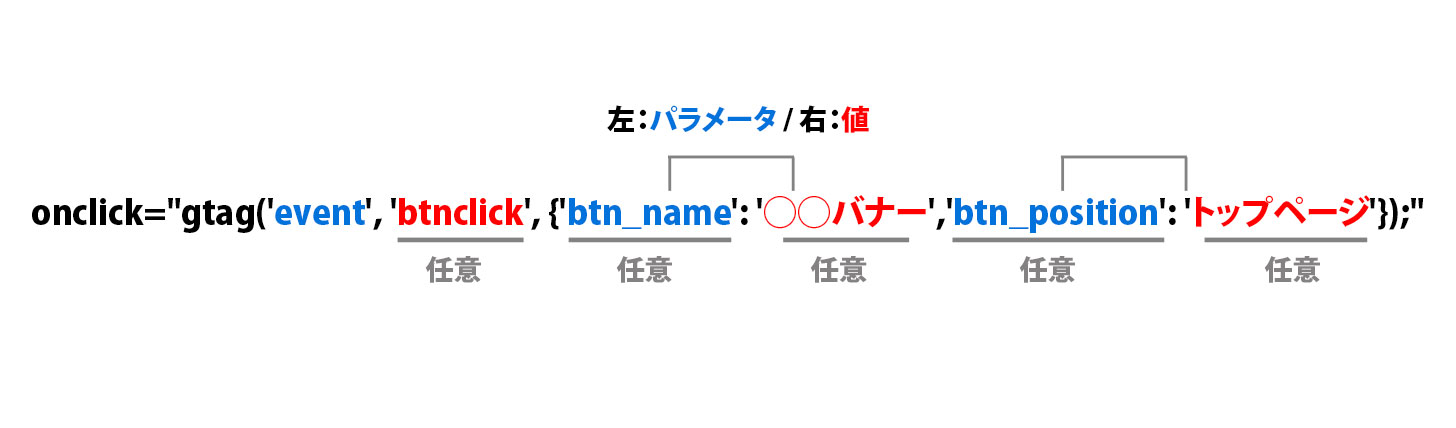
| パラメータ | 値 |
|---|---|
| btn_name | ◯◯バナー |
| btn_position | トップページ |
■ 準備したコードをボタンに設置
コードの準備が終わったら自分が計測したいボタンに以下のように追記します。アンカータグ(aタグ)の末尾にコードを貼り付けるかたちで問題ありません。
<a href="https://hogehoge.com" onclick="gtag('event', 'btnclick', {'btn_name': '◯◯バナー','btn_position': 'トップページ'});">
<img src="https://hogehoge.com/hoge.jpg">
</a>Google Analytics 4でパラメータ設定
次はGoogle Analytics 4 側で設定を行います。
左下の「管理」→ 「カスタム定義」→「カスタムディメンションを作成」と順番にクリック。
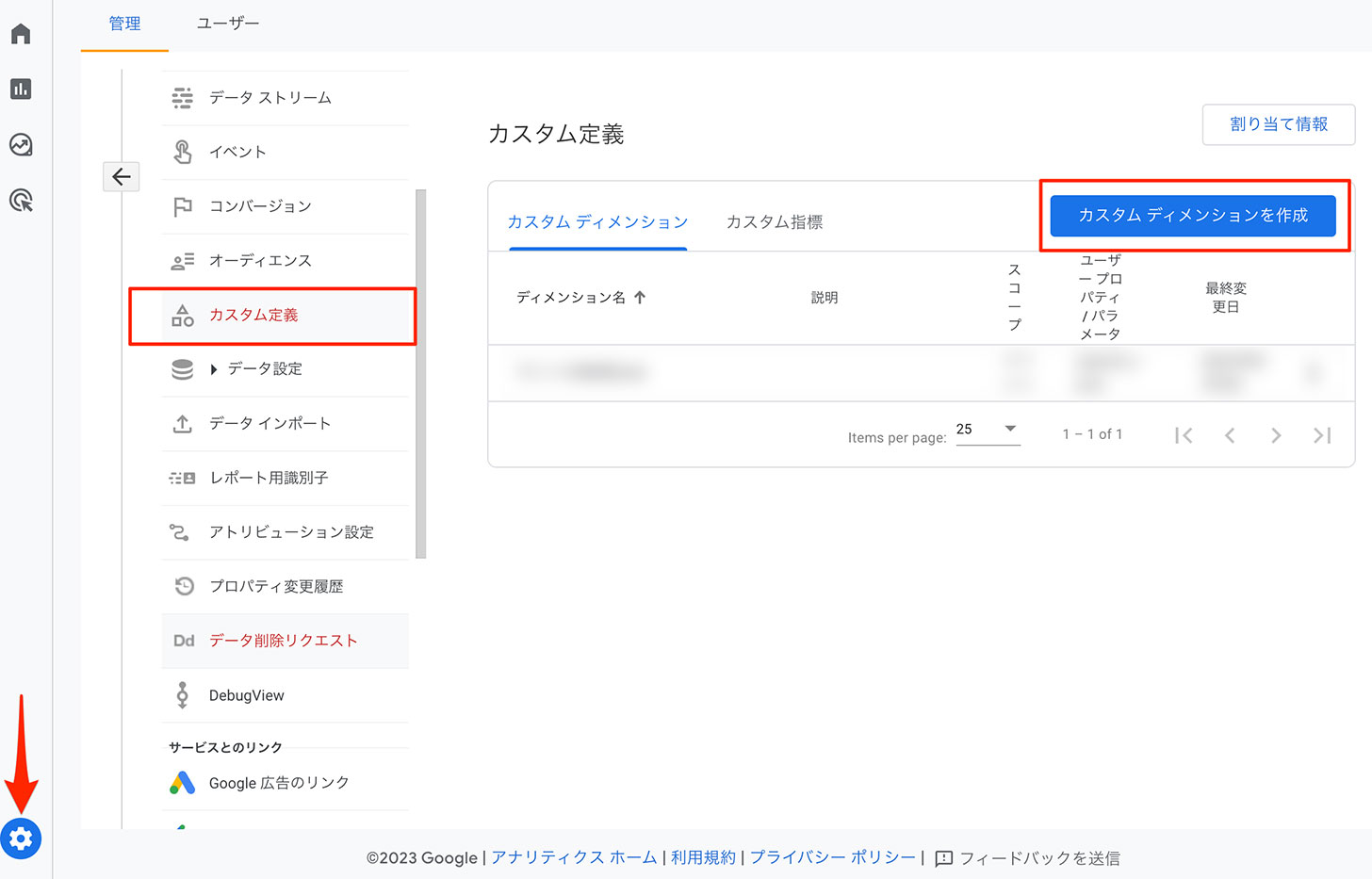
カスタムディメンションには手順1で設定したパラメータ「btn_name」を以下のように入力。
範囲は変更せず、ディメンション名とイベントパラメータはわかりやすく同じに。説明は自分が後から見てもわかるような文章を入れておくと◎
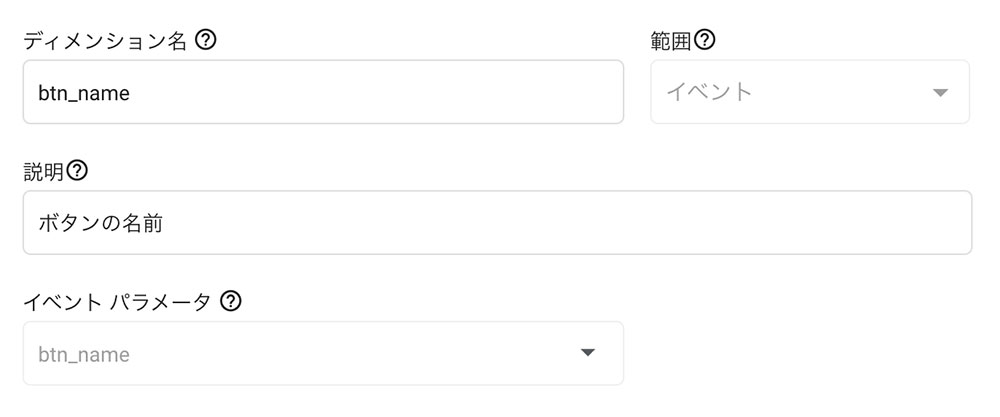
入力ができたら右上の「保存」をクリック。
次に、もう一方のパラメータ「btn_position」も同様に「カスタムディメンションを作成」から入力・保存を行なって作業は完了です!
なお「カスタムディメンション」は50個までの登録制限があるので注意。
登録したカスタムディメンションは「範囲」「イベントパラメータ」の編集も行えなくなるので設定内容を間違いないように。
クリック数を確認する方法
Google Analytics 4のレポート「エンゲージメント」→「イベント」→「btnclick(自分が設定した名称)」から各パラメータのクリック数を確認できるようになります。
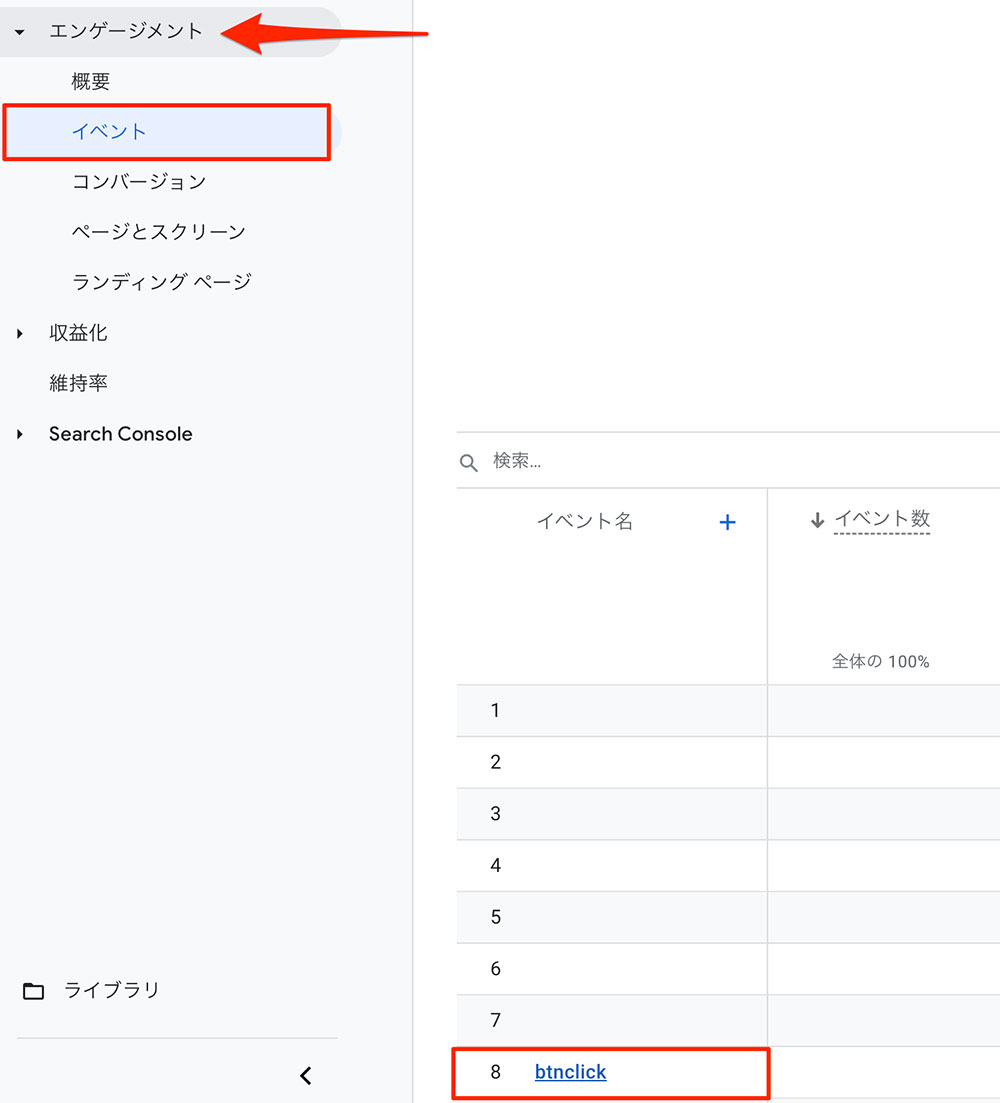
※レポートに表示されない場合
カスタムディメンションの反映には1時間〜2時間程度かかると言われているため、しばらく様子見して確認してみてください。またスペルミスの可能性もゼロではないので再度の確認をお忘れなく!